- Gui For Ffmpeg Machine
- Gui For Ffmpeg Macro
- Ffmpeg Download Mac Os
- Ffmpeg Gui For Mac
- Gui For Ffmpeg Mac Os
For those that don't know about FFmpeg, it's a project containing a command line suite of tools that allow someone to convert quite literally any piece of media to any other piece of media. It includes an entire library of codecs that can be used to wrangle just about any piece of video. It includes sub-components that allow for just about infinite flexibility. If you work in media you probably use VLC, a great tool, plays about anything. VLC actually uses the codec library from the FFmpeg project, that's why it works so well. Components of FFmpeg are found in many media products.
However, one down side to FFmpeg is that it's flexible nature can make it tricky to install. Thankfully it has gotten easier though the simpler installation methods aren't well published. A friend emailed over the weekend asking how to install it on a Mac. I promised a blog post in our community that might help him or others dealing with media.
I'll assume you have 10.9 or newer. There are two options for an 'easy install', Homebrew or MacPorts. Note, don't put Homebrew and MacPorts on the same machine, they don't like each other, pick one or the other.
Install Xcode
- Install Xcode from the Mac App Store.
- Open Terminal, enter the following and click 'accept' on the dialog box:
- Ffmpeg gui mac free download. FFmpeg Batch AV Converter FFmpeg Batch AV Converter is a front-end for Windows ffmpeg users, that allows to use the full poten.
- FfmpegX is a Mac OS X graphic user interface designed to easily operate more than 20 powerful Unix open-source video and audio processing tools including ffmpeg the 'hyper fast video and audio encoder'. Mac OS X 10.3 or higher (an older version 0.0.9k is available for Mac OS X 10.2).
- True static linking on Mac OS X is not supported by Apple. Do not use the -enable-static directive on OS X. Rather, use the script matryoshka-name-tool to use OS X's installnametool to modify the comskip binary and create a directory of shared libraries that may be distributed to users without homebrew or Macports installations.
FFmpeg 2.8.17 'Feynman' 2.8.17 was released on 2020-07-07. It is the latest stable FFmpeg release from the 2.8 release branch, which was cut from master on 2015-09-05. Amongst lots of other changes, it includes all changes from ffmpeg-mt, libav master of 2015-08-28, libav 11 as of 2015-08-28. It includes the following library versions.

Using MacPorts
- Get the latest MacPorts 'easy installer' and install it: https://distfiles.macports.org/MacPorts/
- Install FFmpeg
Using Homebrew
- Install Homebrew with the following command:
- Install FFmpeg. The command will be 'brew install ffmpeg –ANY-OPTIONS-YOU-WANT'.
A couple quick notes. You might be asking 'what's the difference between Homebrew and MacPorts?' Well, they basically do the same thing. Homebrew is a little easier to use, MacPorts is a little more complicated but powerful (though many would argue the point). In truth I have just had a little easier time with MacPorts while I seem to have to wrestle a little more with Homebrew. For instance, in this article I actually had some bugs with Homebrew I had to fight. Conversely, the FFMPEG Project actually documents and supports Homebrew.
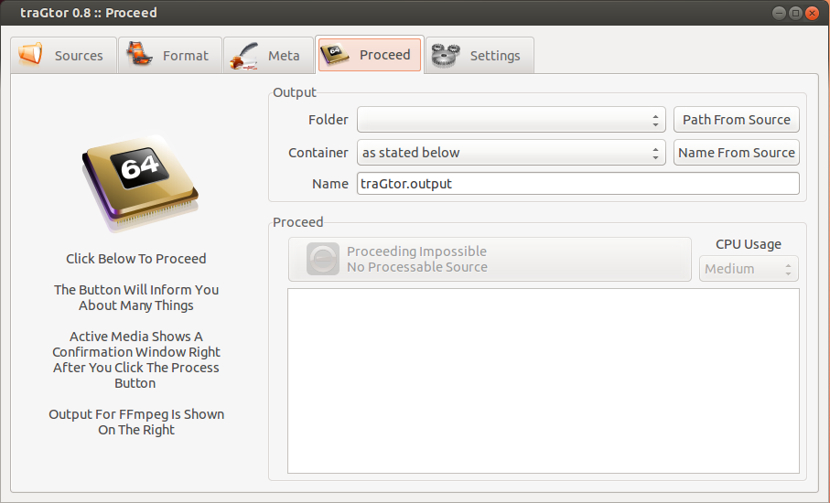
If there's any interest in a 'How To Use FFmpeg' post please comment!
Edit: Here's a list of optional installs using Homebrew
–with-fdk-aac (Enable the Fraunhofer FDK AAC library)
–with-ffplay (Enable FFplay media player)
–with-freetype (Build with freetype support)
–with-frei0r (Build with frei0r support)
–with-libass (Enable ASS/SSA subtitle format)
–with-libcaca (Build with libcaca support)
–with-libvo-aacenc (Enable VisualOn AAC encoder)
–with-libvorbis (Build with libvorbis support)
–with-libvpx (Build with libvpx support)
–with-opencore-amr (Build with opencore-amr support)
–with-openjpeg (Enable JPEG 2000 image format)
–with-openssl (Enable SSL support)
–with-opus (Build with opus support)
–with-rtmpdump (Enable RTMP protocol)
–with-schroedinger (Enable Dirac video format)
–with-speex (Build with speex support)
–with-theora (Build with theora support)
–with-tools (Enable additional FFmpeg tools)
–without-faac (Build without faac support)
–without-lame (Disable MP3 encoder)
–without-x264 (Disable H.264 encoder)
–without-xvid (Disable Xvid MPEG-4 video encoder)
–devel (install development version 2.1.1)
–HEAD (install HEAD version)
youtube-dl is an Open Source command line tool that lets you download video from YouTube (and many other videos sites). It's often considered better than those paid video downloaders. In our previous article, we saw how to use youtube-dl to download videos on Android terminal. Even Windows has a YouTube GUI client, there are no such resources available for macOS. So, in this article, we'll give you a walkthrough on how to install youtube dl on mac. Let's begin.
Gui For Ffmpeg Machine
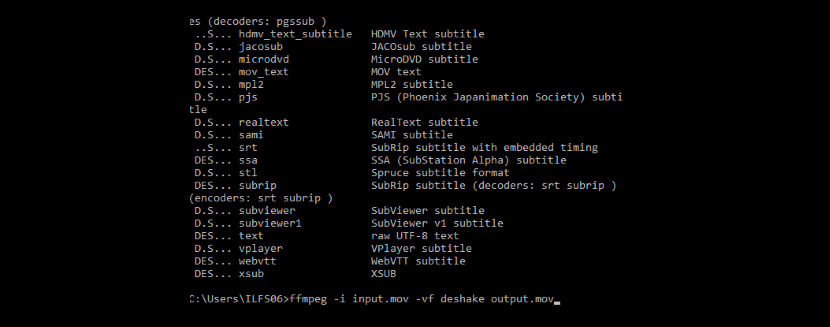
Read: 5 best ways to Password Protect folders on mac
youtube-dl Installation
1. To install, youtube-dl, you need to install Wget first. And in order to install Wget, you need to install homebrew first. So, copy paste the following command on your Mac's terminal (press cmd + space and type in terminal). Once you run the following command, you Mac will download Homebrew master file from Github. You may have to enter your Mac's password several times. The whole process will take 10-15 minutes depending on your Internet speed.
2. Once you have downloaded Homebrew, you are ready to install Wget. Type in the following command and also enable OpenSSL for TLS support.
3. Now that we have Wget to download packages from the internet, we will use it to download and install Youtube-dl package. Type in the following command and press enter.

4. You have now successfully installed youtube-dl on your Mac, however, it won't work yet. To check you can type youtube-dl on your terminal and it'll throw a permission error. To fix this, you need to give the right permissions, type in the following command and press enter.
5. And that's it, now you should be able to download YouTube videos (or any videos from youtube-dl supported sites) by simply typing youtube-dl [video-link]. For example, to download one of my videos from YouTube, I'll type in the following command.
Gui For Ffmpeg Macro
youtube-dl https://youtu.be/LxTcvc4cgCY
6. You can find the downloaded video in your home folder on your mac. To bring up the home folder simply go to Finder > Go > Home or press the keyboard shortcut CMD + Shift + H.
Must Read: 10 Free macOS apps to boost your Productivity
Using MacPorts
- Get the latest MacPorts 'easy installer' and install it: https://distfiles.macports.org/MacPorts/
- Install FFmpeg
Using Homebrew
- Install Homebrew with the following command:
- Install FFmpeg. The command will be 'brew install ffmpeg –ANY-OPTIONS-YOU-WANT'.
A couple quick notes. You might be asking 'what's the difference between Homebrew and MacPorts?' Well, they basically do the same thing. Homebrew is a little easier to use, MacPorts is a little more complicated but powerful (though many would argue the point). In truth I have just had a little easier time with MacPorts while I seem to have to wrestle a little more with Homebrew. For instance, in this article I actually had some bugs with Homebrew I had to fight. Conversely, the FFMPEG Project actually documents and supports Homebrew.
If there's any interest in a 'How To Use FFmpeg' post please comment!
Edit: Here's a list of optional installs using Homebrew
–with-fdk-aac (Enable the Fraunhofer FDK AAC library)
–with-ffplay (Enable FFplay media player)
–with-freetype (Build with freetype support)
–with-frei0r (Build with frei0r support)
–with-libass (Enable ASS/SSA subtitle format)
–with-libcaca (Build with libcaca support)
–with-libvo-aacenc (Enable VisualOn AAC encoder)
–with-libvorbis (Build with libvorbis support)
–with-libvpx (Build with libvpx support)
–with-opencore-amr (Build with opencore-amr support)
–with-openjpeg (Enable JPEG 2000 image format)
–with-openssl (Enable SSL support)
–with-opus (Build with opus support)
–with-rtmpdump (Enable RTMP protocol)
–with-schroedinger (Enable Dirac video format)
–with-speex (Build with speex support)
–with-theora (Build with theora support)
–with-tools (Enable additional FFmpeg tools)
–without-faac (Build without faac support)
–without-lame (Disable MP3 encoder)
–without-x264 (Disable H.264 encoder)
–without-xvid (Disable Xvid MPEG-4 video encoder)
–devel (install development version 2.1.1)
–HEAD (install HEAD version)
youtube-dl is an Open Source command line tool that lets you download video from YouTube (and many other videos sites). It's often considered better than those paid video downloaders. In our previous article, we saw how to use youtube-dl to download videos on Android terminal. Even Windows has a YouTube GUI client, there are no such resources available for macOS. So, in this article, we'll give you a walkthrough on how to install youtube dl on mac. Let's begin.
Gui For Ffmpeg Machine
Read: 5 best ways to Password Protect folders on mac
youtube-dl Installation
1. To install, youtube-dl, you need to install Wget first. And in order to install Wget, you need to install homebrew first. So, copy paste the following command on your Mac's terminal (press cmd + space and type in terminal). Once you run the following command, you Mac will download Homebrew master file from Github. You may have to enter your Mac's password several times. The whole process will take 10-15 minutes depending on your Internet speed.
2. Once you have downloaded Homebrew, you are ready to install Wget. Type in the following command and also enable OpenSSL for TLS support.
3. Now that we have Wget to download packages from the internet, we will use it to download and install Youtube-dl package. Type in the following command and press enter.
4. You have now successfully installed youtube-dl on your Mac, however, it won't work yet. To check you can type youtube-dl on your terminal and it'll throw a permission error. To fix this, you need to give the right permissions, type in the following command and press enter.
5. And that's it, now you should be able to download YouTube videos (or any videos from youtube-dl supported sites) by simply typing youtube-dl [video-link]. For example, to download one of my videos from YouTube, I'll type in the following command.
Gui For Ffmpeg Macro
youtube-dl https://youtu.be/LxTcvc4cgCY
6. You can find the downloaded video in your home folder on your mac. To bring up the home folder simply go to Finder > Go > Home or press the keyboard shortcut CMD + Shift + H.
Must Read: 10 Free macOS apps to boost your Productivity
Download 1080p video using FFmpeg
By default, FFmpeg will download the second highest resolution. You may have to install FFmpeg to get the highest quality video. Without FFmpeg, you will likely get the second highest which in our case was 720p. To install FFmpeg, type in the following command.
Ffmpeg Download Mac Os
brew install youtube-dl ffmpeg
Ffmpeg Gui For Mac
Also Read: 5 ways to transfer files from mac to mac
Wrapping Up
Gui For Ffmpeg Mac Os
So, this is how you use youtube-dl to download videos using your terminal. The app works exactly as advertised, yet not many people know about it. Anyway, if you wish to change your download location or download different resolution of the video, you can check out youtube-dl command line parameters on Github.
